In WordPress, there are numerous ways to reset yours, or another users password. Here’s a few different ways you can do that:
Reset a user password through the WordPress admin
- In the Admin Panel menu, go to Users
- Click on the user you’d like to edit
- Scroll down to the New Password section and click on Generate Password. WordPress will generate a new password that you can use, or you can create your own. WordPress will indicate how strong your password is. And we definitely recommend strong passwords.
- Click the Update User button to save
Reset a user password through “lost password” feature
If you know the username or email associated with the user, you can use the Lost Password feature in WordPress:
- Browse to the WordPress log in page, something like http://yoursite.com/wp-login.php
- Click on the ‘Lost your password?’ link
- You’ll be prompted to enter either the username or email address associated with the account
- A message will be sent to the users email with a link to reset the password.
- The link will go to a page with a pre-generated password. Use it or enter your own. Again, make it strong!
- Save your new strong password somewhere safe. We like tools like 1Password.
Reset a password through phpMyAdmin
If you don’t have access to the WordPress admin, or know the users email or username, you can also reset a password through the database with phpMyAdmin. Note: this is an advanced technique. Editing a database can lead to massive data loss so be sure to take a backup and store it somewhere safe!
Log into your database though phpMyAdmin.
Most hosts will have it available in the hosting account:

Find and edit the wp_users table
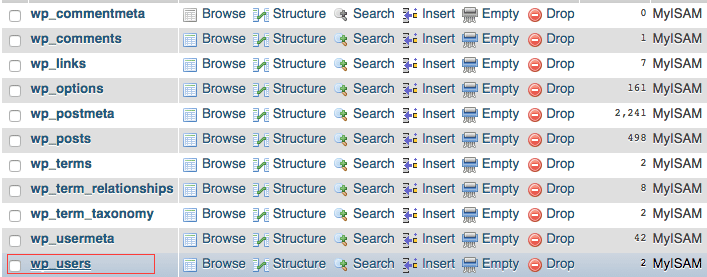
Edit the user and find user_pass
- Edit the user by clicking on edit (it may be an icon of a pencil). Look for the user_pass row.
- There will be a long string of letters and numbers. Select all the text and delete it.
- Enter in the new password. In this case I’ve entered
hopscotchcherry. This password is definitely not strong enough, make yours stronger. - Then finally, from the dropdown choose MD5. This is an important step to secure the password in the database. Once it’s saved the password will be ‘hashed’ into something like this:
a197bf2f227b729eac0a2b9a826ab1eb
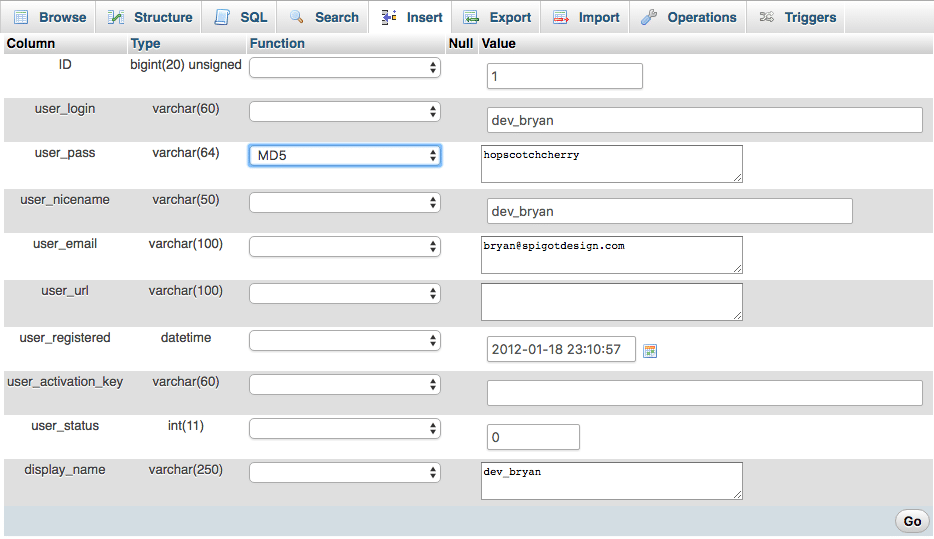
2 Comments
Hi… just curious about changing a user’s password — are they alerted to the new fact that they have a new password? Or do I have to contact each one separately and give them the password?
There’s not a way to send an email forcing them to reset on their own?
Thanks!
Hi George,
Depending on which option you choose, most of these do not notify the user, and you will have to send them the updated password. Using the built in lost-password feature might be your best bet if you have a lot of users to reset.